В ОС Windows 10 предусмотрена стандартная конфигурация управления и дублирующая взаимозаменяющая модель. Это усложнило установку периферии, в частности, принтеров. В материале приведем пошаговый алгоритм установки приборов для Windows 10.
Специалисты компании Greentex service занимаются заменой картриджей, установкой принтеров. Подробно данными услугами можно ознакомиться на сайте https://greentex.kiev.ua/, где указаны цены, можно заполнить заявку на выезд специалиста на любой адрес в Киеве.
Если вы выполняете установку через разъем USB в ПК с ОС Windows 10, вы убедитесь, что система обеспечить быструю установку. Для этого понадобятся драйвера из системы или центра обновлений Windows Update. Кроме USB, можно выполнить установку через Wi-Fi или Bluetooth. В материале расскажем, как выполнить процесс установки без использования USB-разъема.
В качестве примера рассмотрим новую модель струйного принтера Canon PIXMA G3400. Его специфика состоит в том, что подключение доступно через Wi-Fi . Устройство PIXMA G3400 подсоединяется к Wi-Fi роутерам посредством технологии WPS, данную возможность вашего роутера рекомендуется проверить заблаговременно. В некоторых моделях режим WPS деактивирован. На картинке продемонстрирована активация WPS в роутере D-Link DIR-615.
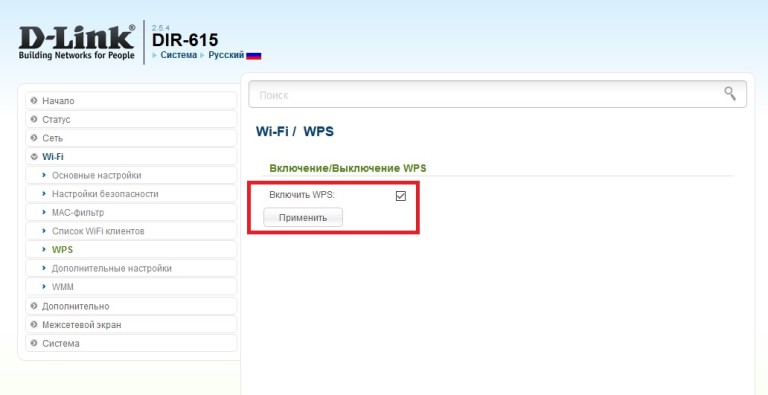
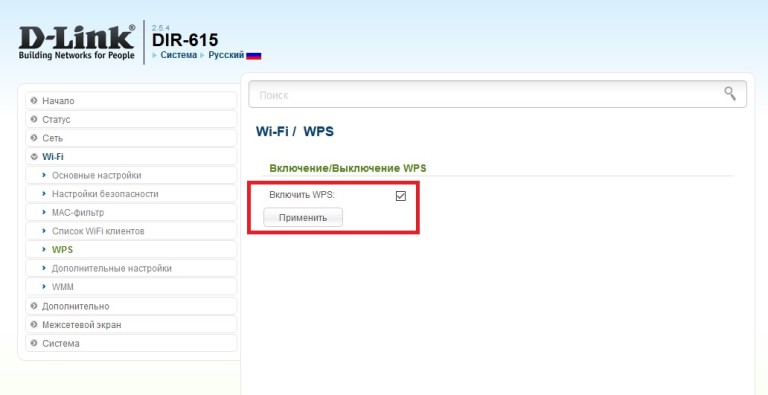
Затем нужно подсоединить PIXMA G3400 к роутеру по локальной сети. С этой целью нужно изначально включить в розетку, затем нажать кнопку Wi-Fi на блоке управления. Кнопку нужно удерживать, пока оранжевая лампочка мигнет единожды. Сразу после этого расположенный рядом индикатор Wi-Fi будет моргать синим оттенком. Это свидетельствует о том, что принтер выполняет поиск сети.
Нужно подключить роутер к принтеру. Для этого следует зажать кнопку на приборе, которая отвечает за WPS. Ее нужно удерживать, пока индикатор Wi-Fi на приборе не прекратит мигать, а лампочка синего цвета будет гореть непрерывно. Это свидетельствует об успешном поиске и подключении струйного принтера к беспроводной сети.
Чтобы подсоединить PIXMA G3400 к ОС Windows 10, потребуется зайти в раздел настроек. Следует зайти в меню «Пуск» в подраздел «Параметры», где доступна возможность просмотреть и изменить характеристики операционки.
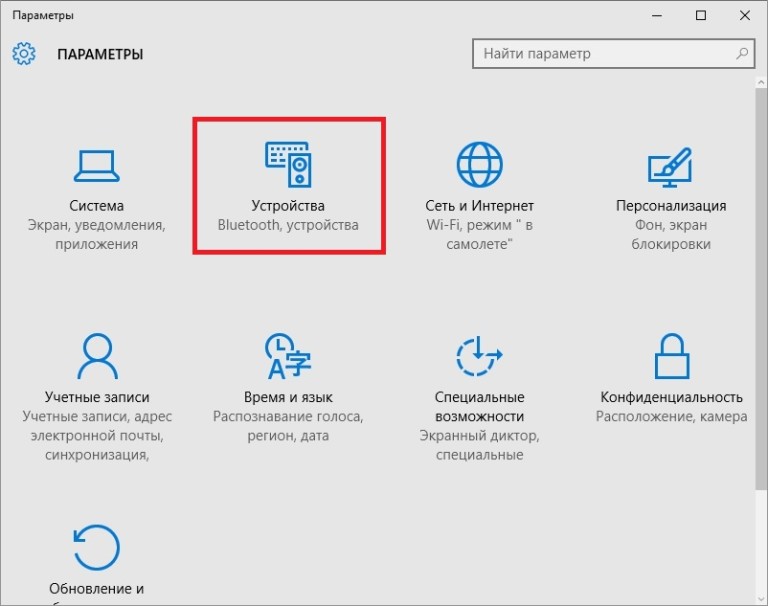
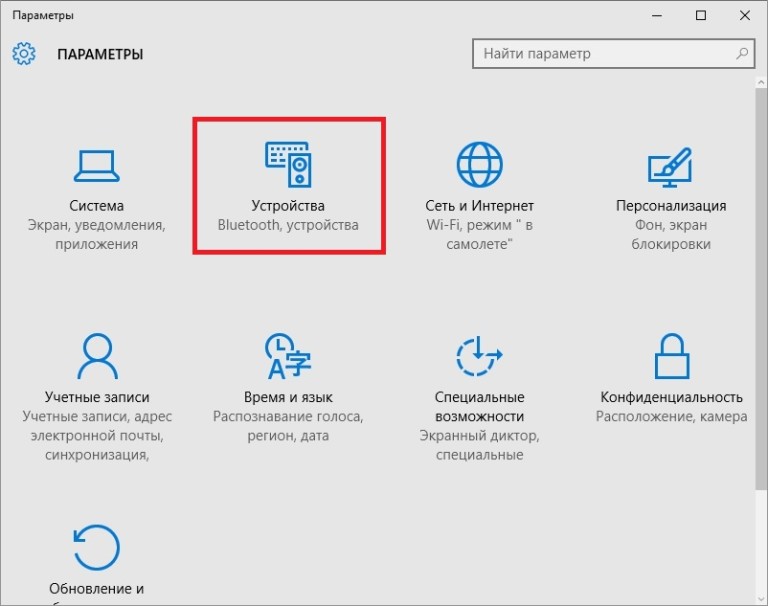
Затем в категории «Устройства» следует нажать кнопку добавления принтера или сканера. После завершения поиска появляется ссылка «Необходимый принтер отсутствует в списке», по ней необходимо перейти для выполнения дальнейших действий.


На данной стадии пользователю доступен выбор способа подключения прибора. Необходимо следовать подсказкам мастера установки, стартует поиск устройств. В ходе поиска нужно выбрать модель и продолжить следовать подсказкам мастера.
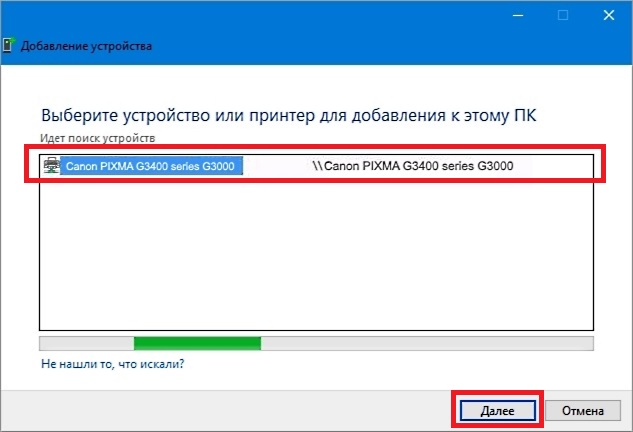
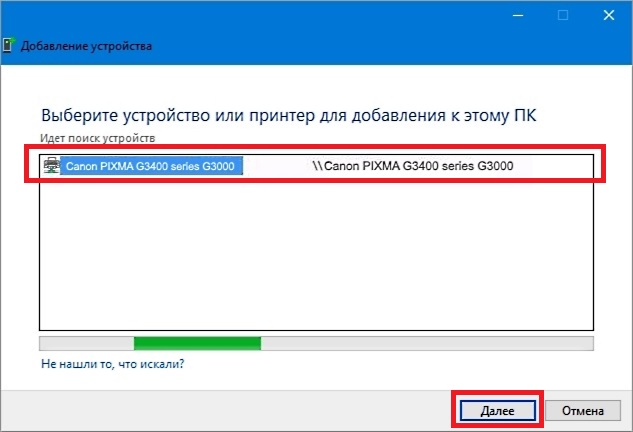
Затем стартует процесс установки. Он установит требуемые драйвера для PIXMA G3400, закрепит прибор в качестве приоритетного выбора.
Подсоединить беспроводный принтер доступно каждому человеку, процедура проста. Настройка и подключены для различных моделей аналогичны с минимальными различиями. Для каждого беспроводного устройства имеется инструкция, где приведена пошаговая последовательность установки. Мануал обычно предоставляется комплекте с принтером и доступен на ресурсе производителя.
В случае установки через USB-разъем операционка самостоятельно отыщет драйвер для любой модели. Сложности возникают, если вы приобрели новый принтер и его нужно подключить без интернета.
Windows 10 скачивает драйвера для новых приборов в центре Windows Update, с диска с драйверами. Для примера подсоединим Canon PIXMA G3400 к ПК с ОС Windows 10 через USB.
Затем нужно вложить диск в DVD-привод и стартовать, затем открывается стартовое окно. В данном окне нужно нажать кнопку настройки, перенаправляющую на шаг согласия с лицензионным соглашением.
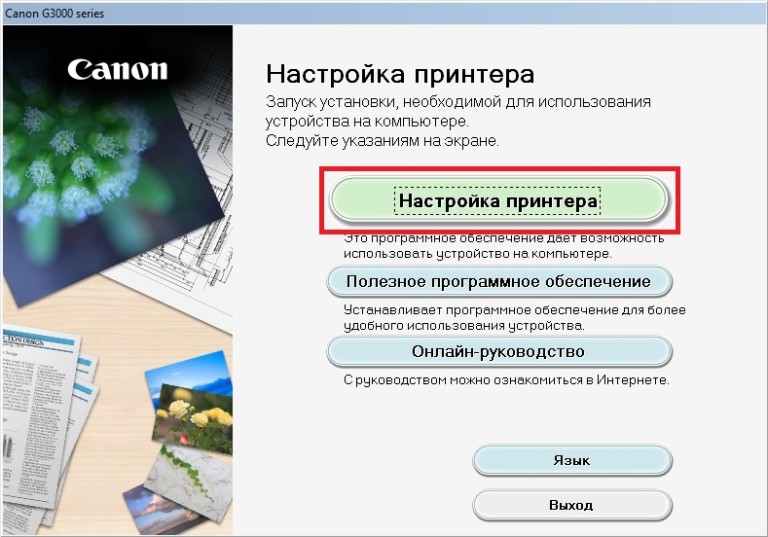
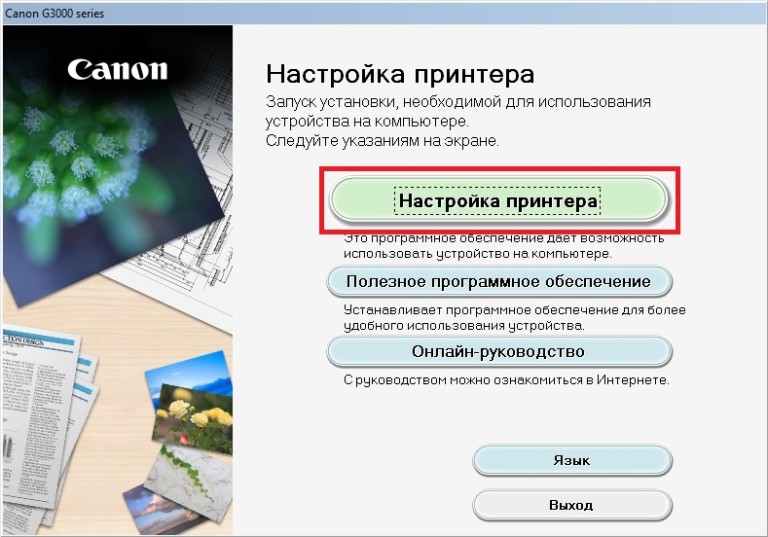
Нужно поставить галочку и перейти к следующему этапу, где нужно разрешить мастеру установки выполнять действия.
В открывшемся окне следует выбрать подключение посредством USB.
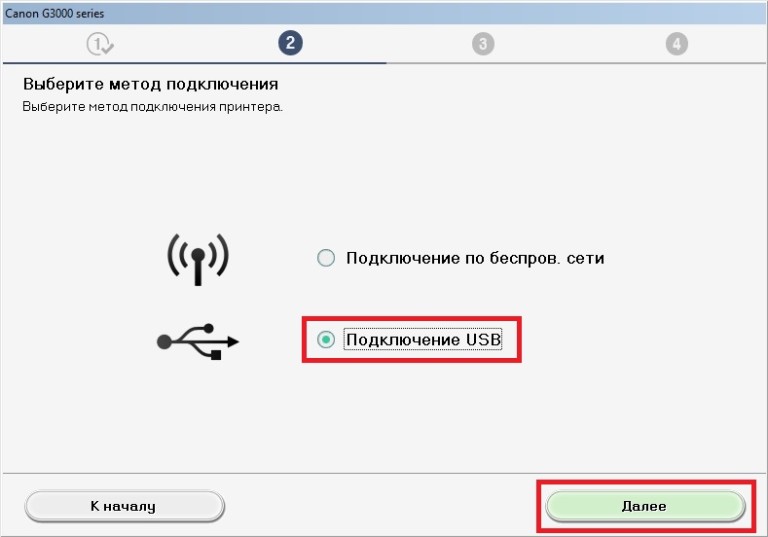
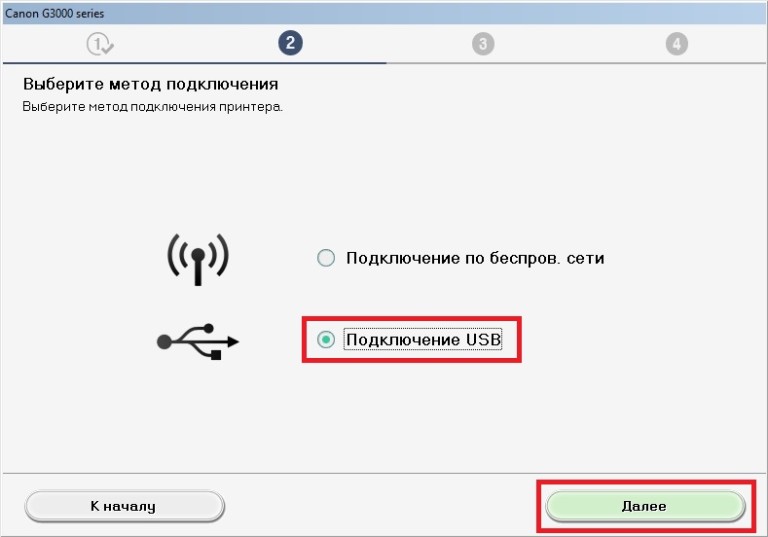
После выполнения данных этапов установочный мастер стартует установку драйвера для принтера, после чего в перечне установленного периферийного оборудования будет отображаться струйный принтер Canon PIXMA G3400.
Данный пример доступен для понимания практически любому пользователю. Если вы выполняете установку для старой модели, то Windows 10 быстро отыщет драйвер самостоятельно в режиме без интернета.
В Windows 10 доступна опция «Microsoft Print to PDF». Это виртуальный или программный принтер, а не физический. Его ключевая задача – печать в PDF-файл. Отправив на печать на данном виртуальном устройстве данные, они автоматически выполняют сохранение в PDF-файл. Иногда данная функция очень полезна.
Для примера возьмем печать из Microsoft Edge. Понадобится открыть браузер на ресурсе www.microsoft.com/ru-ru.
Затем зайти в настройки веб-браузера и выбрать опцию «Печать».
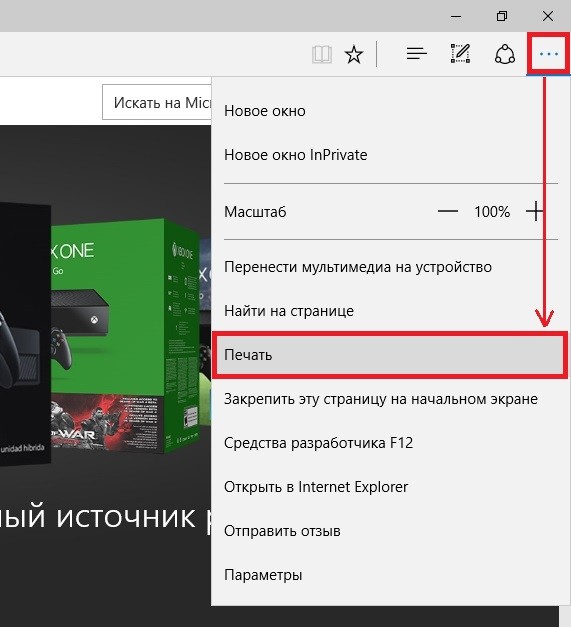
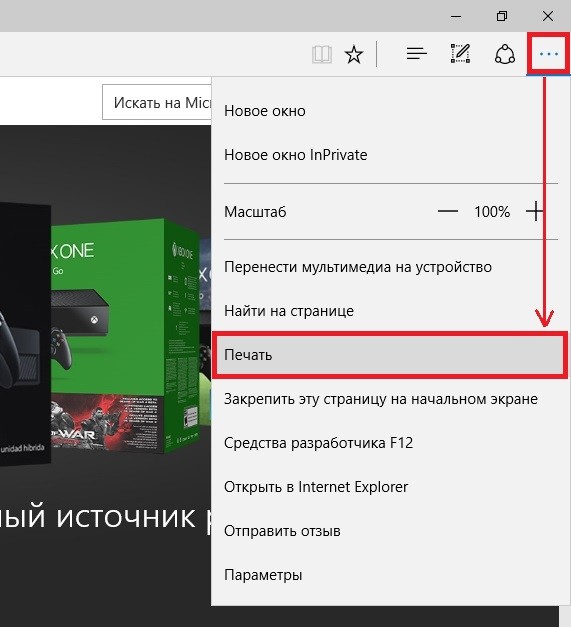
После этого пользователь перенаправляется на страницу печати.
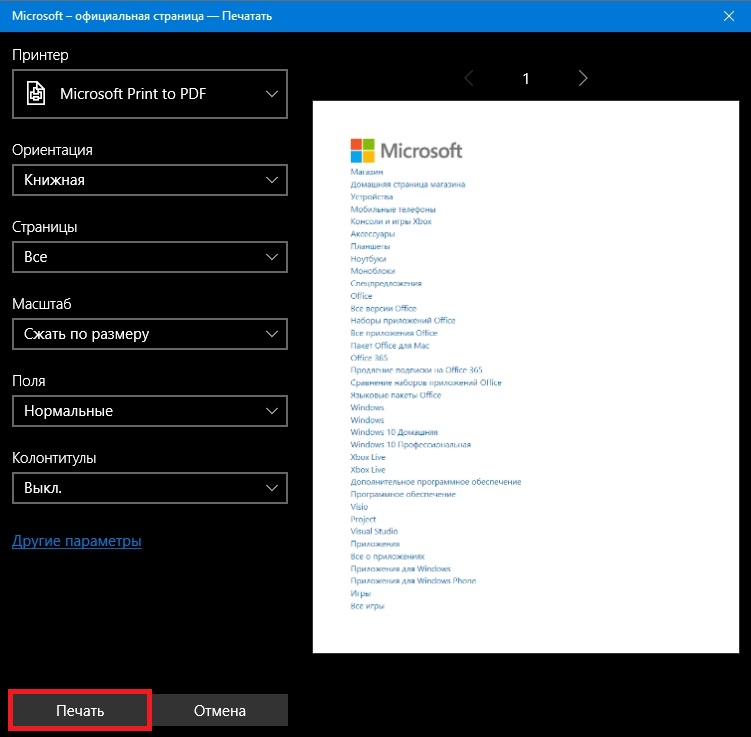
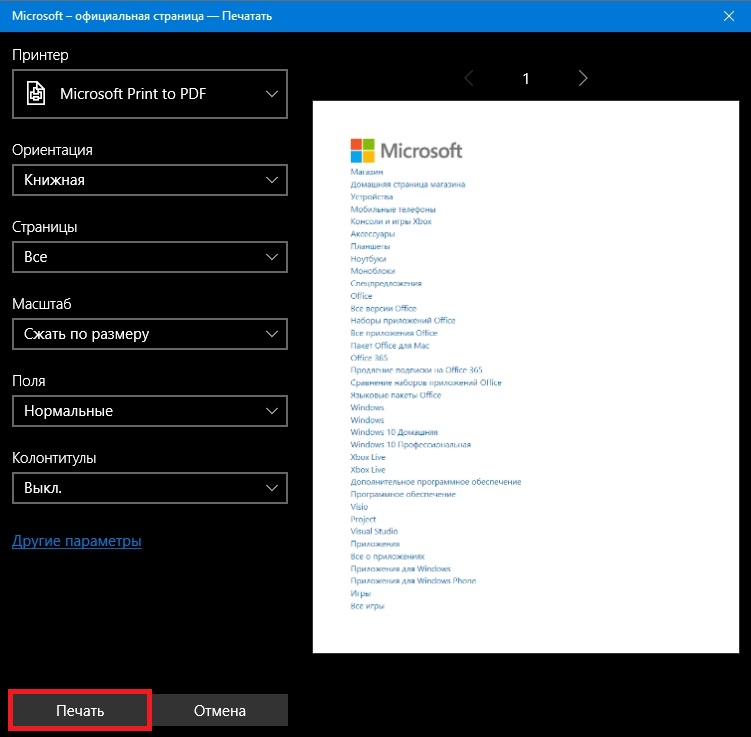
На открывшейся странице нужно выбрать опцию печати, затем система переадресует в окно сохранения данных в PDF-формате.
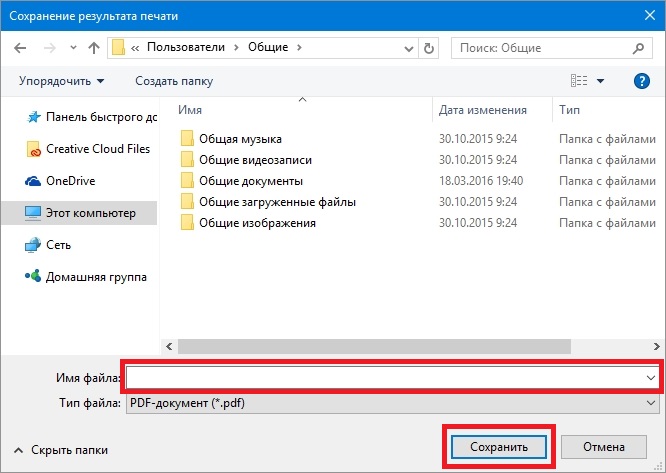
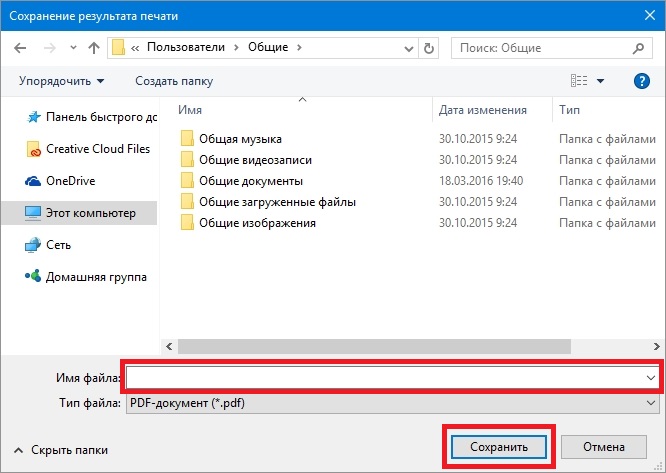
Используя виртуальный принтер от Microsoft, пользователь может распечатать любые данные, включая браузер или текстовый документ. Если пользователю нужно виртуальное устройство с расширенным функционалом, необходимо воспользоваться виртуальными приложениями для печати от различных разработчиков. Наиболее широкий набор опций предлагают программы PDFCreator и doPDF.
Разработчики Microsoft в обновленной версии операционной системы постарались, предусмотрели расширенный функционал для пользователей и упростили работу. Установка беспроводного печатающего устройства через USB или при подключении к беспроводной сети максимально упрощена.
В новой версии ОС предусмотрен виртуальный принтер, незаменимый в некоторых случаях. Выполнить установку и настройку приборов в Windows 10 сможет каждый пользователь.
Чтобы заказать установку и настройку принтеров у профессионалов, рекомендуется обратиться в компанию Greentex service в Киеве, на странице https://greentex.kiev.ua/ приведены контакты для вызова мастера, можно оставить заявку. Специалисты в сжатые сроки выедут по заявке, выполнять установку любой модели принтера.